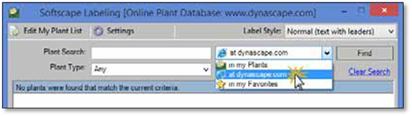
This is the recommended method for adding plants to your plant list. This method involves searching for specific plants or groups of plants on DynaScape’s Online Plant Database and choosing the ones you wish to add. By adding them this way, all your plants will be linked to the Online Database for viewing and using the pictures and cultural information found there.
To add plants using this method follow these steps:
1. Open the Plant Label Panel and choose the ‘at dynascape.com’ option to search across.
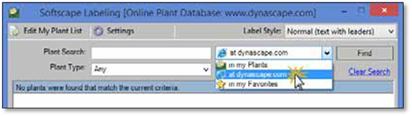
2. In the Plant Search text box type in part of the name of a plant you wish to add e.g., chocolate ruffles or just chocolate. (You can be specific but remember that if you spell the name incorrectly it will not return any results.) You can search for a group of plants that you wish to add more than one of in the group e.g., hydrangea. You may also filter by Plant Type to narrow your search down.
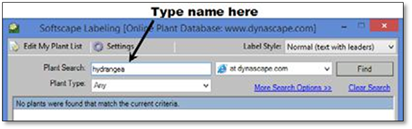
3. Click Find or press [Enter] on your keyboard.
The results will be displayed in the panel.
 Note:
Note:
If your request is not specific the list returned may be long and take a few seconds to appear. If the request is too general the list returned will get extremely long and you may get a message suggesting, you refine your request.
4. Choose a plant from the list displayed and right‐click on it. A menu will appear with two options. Choose ‘Add [plant name] to my Plant List’.
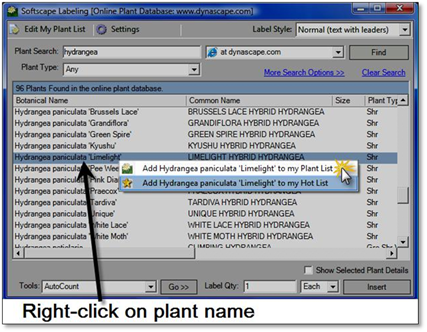
The plant will now appear in the plant list editor with all the cultural information added as well as a thumbnail image.
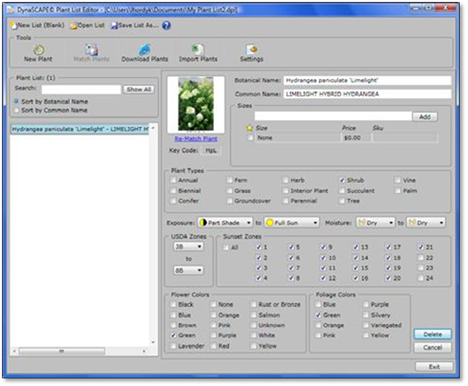
5. Continue adding as many plants as you wish the same way. When you switch to searching ‘in my Plants’ these plants will appear in the panel. Click Clear Search to clear any plant names in the search box or any filters you may have set.
Adding Plants: by Downloading from Dynascape.com
Plants can also be downloaded in larger numbers to build your database. This method will get you all your plants at one time, but the tendency is to download more plants than you really need and have to maintain. It is best to follow these steps in order to end up with a manageable list of plants:
1. In the Plant Label Panel, click on the Edit My Plant List option to open the Plant List Editor.
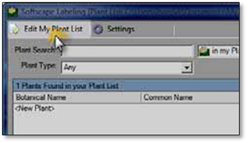
2. Click on the Download Plant option to open the download wizard. You need an internet connection in order to complete this process. Click Next.
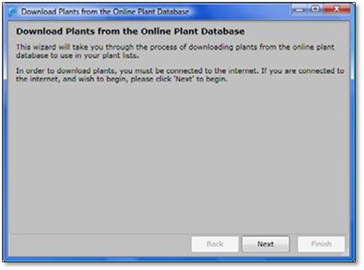
3. Choose either your single USDA Zone or any number of Sunset Zones you wish to download from and then click Next
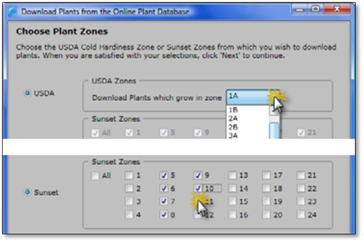
4. Choose the plant types you wish to include and then click Next. Click Back if you wish to change the zone(s) chosen.
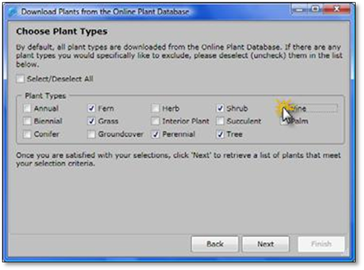
5. The download will start and may take a few minutes. When finished it will display a list of all plants requested by the zone and types chosen. Click Back if you wish to change the plant types chosen.
6. The Online Plant Database contains over 9,000 plants and as a result you may have a list of 5,000 plants to go through from any of the zones you choose. All the plants are selected by default, but it is recommended that you click on the Select/Deselect All Plants option and then scroll through the list and check off the plants you wish to have in your plant list.
Maximizing the panel will allow you to see more plants at one time. Remember, the shorter the list in your database the easier it will be to manage and find plants you are looking for. Each botanical name is a link
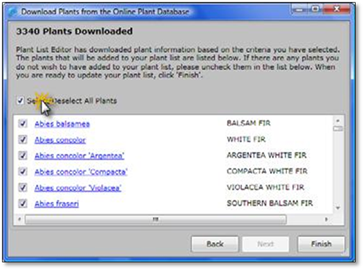
to the image and cultural information online. After your plants have been selected click Finish. If you have forgotten any plants, you can always search for them at dynascape.com and add them one by one as outlined in the first method.
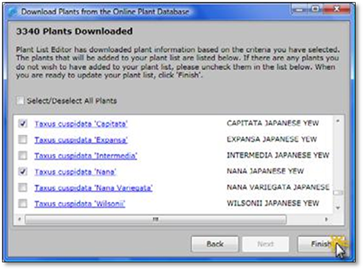
7. Once the plants have been added to the Plant List Editor click Close. The downloaded plants will be displayed in the Plant List Editor, with a thumbnail picture of each plant and all the cultural information set.
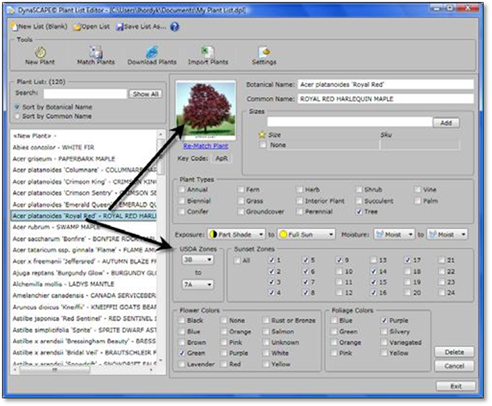
8. You can now add sizes to your plants as you need. Click Exit to close the Plant List Editor. If your Plant Label Panel is set to ‘in my Plants’, the downloaded list will appear in the panel, ready for labeling.