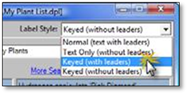
1. Choose the Keyed (with leaders) option of Label Style:
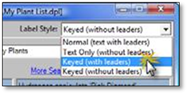
2. Once you check this option you will notice the <Code> field appear at the bottom of the labeling panel.
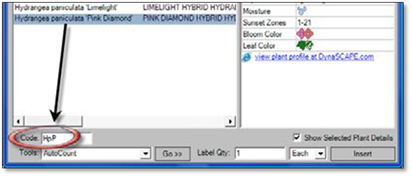
3. You can now continue to search for plants as described earlier in this chapter. You will notice that after selecting a plant the key code appears automatically in the Key Code field. You can change any key code by entering a new one manually. Once you manually create a key code for a plant, Design will remember the code setting each time you use that plant.
4. To label plants with this method, follow the same steps as normal labeling, including autocounting and placing leaders with arrows.
 Important:
Important:
In order for your codes to be generated automatically you must make sure you have a Botanical name in the Plant List Editor. Plants with these fields left blank will have a key code of “nnn” which can be assigned a new code manually within the Softscape window.
Design does not have the ability to flag duplicate codes whereby the user will have to manually type in an alternative code before placing the label.
Key codes are limited to 3 characters maximum but can contain any characters including numbers.
 Did you know?
Did you know?
Label Attachment settings have no effect on keyed labels. Only quantity and key code will appear on the label at all times.
 Tip:
Tip:
Before placing keyed labels on your drawing, it might be a good idea to create some guidelines to assist in placing your labels. These can be drawn in the Temp layer where they can be easily removed later or turned off.
Keyed labels & leaders cannot be manipulated once they are placed on the drawing since they are grouped as a single block. Do not explode Softscape labels! Exploded labels will NOT import into your quotation or materials list.
If no text is visible in the plant key once the label is placed is usually a result of not selecting a plant from the panel.