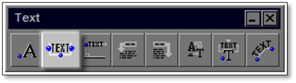
This tool allows you to insert text while defining the start location, end location and the height of the text. In this case, the height and width of the text are not set in the modifier but rather are created using the click of the mouse. Multiple lines of text can be entered.
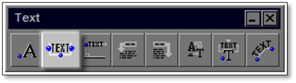
To use this tool:
1. Click on the tool (shown above) to open the modifier.
2. Since this tool sets the height and width of the text with the mouse, the width and height as well as all other settings will be left at the defaults.
3. Select a new font, if required.
4. Enter the required text into the box at the bottom of the panel.
5. Click on the Apply button and text is to be applied to the drawing as one block of text.
6. Click on the drawing at the starting point of the text, drag the mouse and click where the text will end (thus setting the width of the text entered) and then drag the mouse upwards to set the height of the text by left clicking.
 Did You Know:
Did You Know:
If you have multiple lines of individual text to place on a drawing, enter it in the modifier as individual lines by using [Enter] after each line. Use the Multi option on the panel instead of Apply and you can place each line of text individually on the drawing.