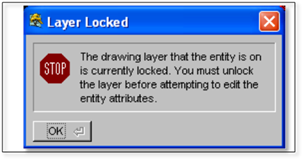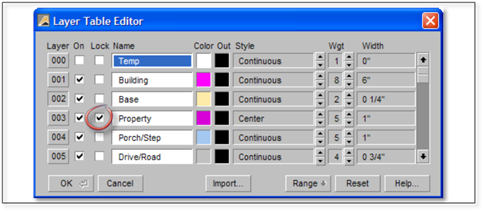
To prevent the selection of objects on any layer you can lock the layer down. Layers are ‘locked’ in order to prevent the accidental alteration of object attributes or from the object being deleted. Locking has the effect of filtering out layers to prevent their selection and alteration.
To lock a layer to prevent it from being selected, follow these steps:
1. Under your layer list in the DynaScape sidebar folder, click on the Edit Active List button. The Layer Table Editor is displayed.
2. Select the Lock toggle for the layer you wish to Lock and put an “X” in the box. If the layer is ‘active’ it will not allow you to select it. Go back to your layer list and activate another layer.
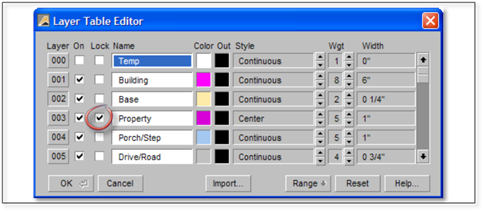
3. Click OK to close the panel and the layer you locked cannot be selected.
Locking a layer is very useful once you have finished drafting certain parts of your design. For instance, after the building is drawn, locking the building layer will prevent any building layer lines from being accidentally deleted or moved while you draw next to the building.
Though locked, objects drawn on a locked layer still display their Inference object snap locations (See Inference Settings and Object Snap).
If you attempt to select a locked object by holding [Ctrl] and clicking on it you will get the following message: