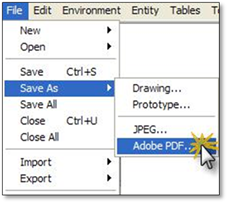
To save a drawing as an Adobe PDF image follow these steps:
1. In the DynaScape File menu, select the Save as option and choose Adobe PDF.
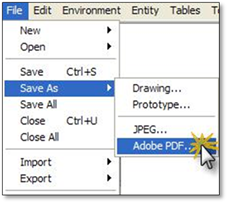
2. You will first be asked to give the file a name and a location to save it to once it has been created so you can find it later. Click Save.
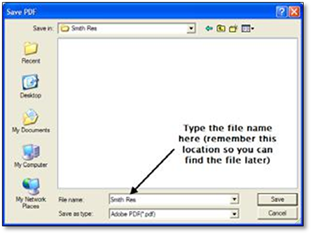
3. An options panel will open. Choose these options:
Output Quality: Always choose Medium. High makes the file size large and the ‘0’ line weights too thin.
Color Options: Choose Monochrome. This will ensure all the lines will output black. All images will be saved as color.
Orientation: Should match your drawing’s orientation
Paper Size: Find the size that matches your drawing page size for the image to be printed to scale.
Fit to sheet: Only use this if you wish to shrink the image to fit on a smaller sheet size for emailing to a client
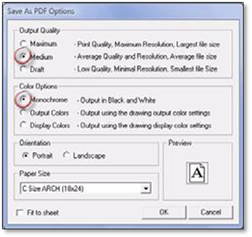
4. Once you have chosen your options click Ok. You may see a small panel temporarily as it processes the PDF.
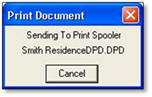
5. Now you can go to the location you saved the file to open and view or to send to a client or print house.