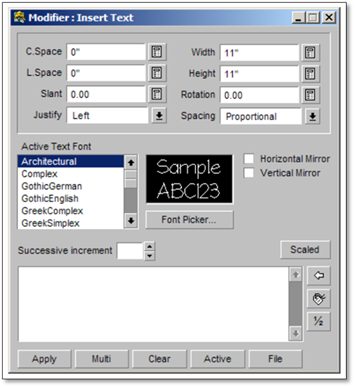
All of the Insert Text tools have a modifier panel. The modifier allows you to type in your text and to edit the various settings for how text appears on the drawing. When changes are made within the modifier, they are only valid until the panel closes. Not all of these settings are available in all modifiers as they are not required in all cases.
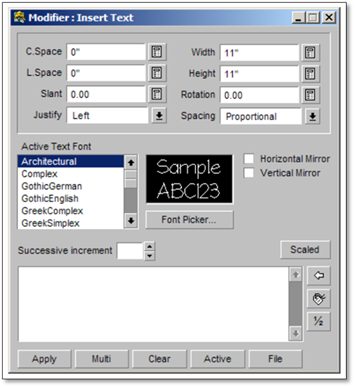
C. Space—the distance between characters (letters)
L. Space—the distance between lines of text (when multiple lines are inserted as block of text)
Slant—the angle at which text will be slanted, giving an italicized look
Justify—can be set at left, right or center and controls how text is inserted onto the drawing in relation to the ‘margins’
Width—the width of the individual characters (letters) - does not have to equal the height
Height—the height of the individual characters (letters) - does not have to equal the width
Rotation—the angle at which the text appears on the drawing
Spacing —determines how the characters and words are spaced when inserted
Active Text Font—is the current font being used for the text being placed on the drawing
Horizontal/Vertical Mirror—displays the text mirrored either vertically, horizontally or both when inserted
Successive Increment—adds a numerical value to the end of each word in increments (of which the value is set with this option). Zero means this option is disabled
Apply—places the text onto the drawing as a block of text
Multi—places the text onto the drawing one line at a time
Clear—erases all text in the “edit” area
File—allows you to select a text file to be inserted onto the drawing as a block of text
A number of text tools are available in DynaScape Design and are nested beneath the Insert text at a location tool. These tools are used to add labels or blocks of text to the drawing.