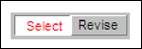
The header message immediately above the scrolling table will show whether you are in Select or Revise mode for lists displayed.
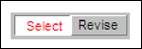
Click the Select toggle, in conjunction with one of the icons for layers, line styles, line weights, colors or fonts, to choose an attribute from the corresponding list in the scrolling table. When you select a name in the list, it becomes the active attribute and is highlighted in blue: new entities created will be assigned to this layer. The Select or Revise toggles are available for use when any of the five Tables are displayed. It is not needed when using the drawing Modes.
For example, click the Line Styles icon and a list of all currently defined line styles is displayed. Select a style in the list, and that style becomes the active one. Any new entities inserted into the drawing will be displayed according to the selected line style.
 Note:
Note:
The default setting for Styles, Weights and Display Colors is “By Layer”. Only advanced users will need to change this setting. Do not change this setting unless you understand the consequences.
Click the Revise toggle, in conjunction with one of the icons for layers, line styles, line weights, colors or fonts, to change the attributes of existing objects. Revise mode allows you to change the attribute of a previously drafted object (or objects) in your drawing without having to “erase and replace”. That is, you can leave things drafted as they were and simply revise any attribute that needs to be changed. For example, a plant bed accidentally drawn in the “Walkway/Patio” layer can be revised to the “Plantbed” layer without redrawing the object. Attributes of figures cannot be revised in this manner, however.