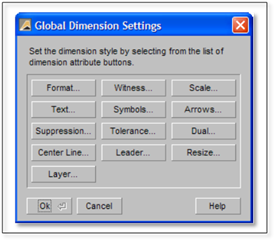
Changing the global settings for text outlined previously does not change the default settings for text attached to labels. In order to change the default text settings for labels, we must edit the Global Dimension Settings panel.
All DynaScape Design labeling options involve what is called Leader text; that is to say, labels (text or numbers) that (optionally) include arrows and leader lines. The default settings for Leader text (in all its forms) is also controlled by the Global Dimension Settings panel.
Changing Global Dimension Text Settings (Text with Leader)
To change the default settings for labelling and dimensioning, select the pull-down menu Entity| Dimension to open the Global Dimension Settings panel.
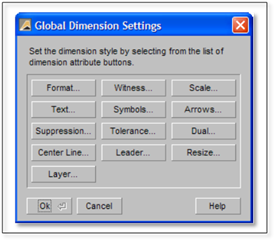
This panel gives you access to 13 different subpanels that control the default settings for dimensioning in DynaScape Design. Leader labels (the type of labels produced by the Softscape, Hardscape and Services labeling routines), involve three different controls accessed through this panel: Text, Leader, and Arrow.
 Important:
Important:
We do not recommend that new users edit Global Dimension Settings; these controls are necessarily complex and can be a challenge even to a seasoned DynaScape Design user. If you decide to proceed with editing Dimension settings (beyond the three controls named above), do so in small steps, testing the results of each change as it is made.
To change text size default (globally) so that the revised text sizes (or fonts) will appear each time you open the Insert Text Attached to a Leader tool, follow these steps:
1. Select the pull-down menu Entity | Dimension to open the Global Dimension settings panel. Select the Text button on the panel.
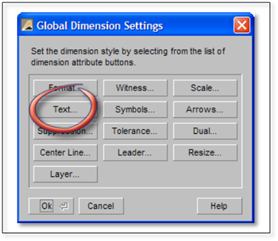
2. This will open the Global Dimension Text Settings panel.
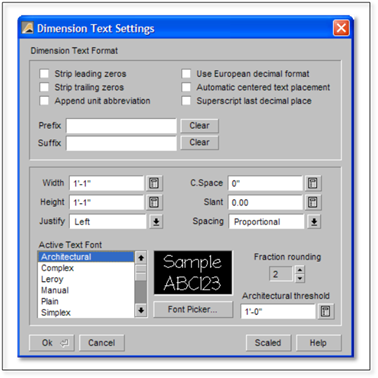
3. Change the values for text Width and Height (e.g., 11”) in the Global Dimension Text Settings panel to your new values. You can also change the Global text font style if you wish.
4. Select OK to save the change and close the panel. From now on, as long as you are in this drawing, each time you open the Insert Text with a Leader tool these will be the default settings.
As with the previous exercise, where we reset text Width and Height for Inserted Text, this panel allows us to edit the default values for the text that is associated with the labels in DynaScape Design. Changes made here to text height, width, font, etc., will become the new defaults for all new label text in the drawing currently open.