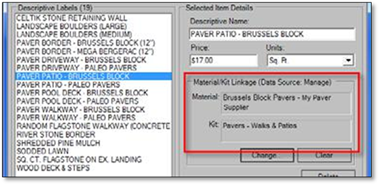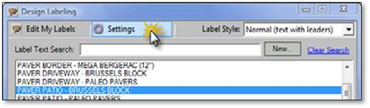
If you are using Manage360, you can link any Design Label to a material or kit in either application for the purpose of creating a detailed estimate. To use this functionality, you must first link the Design Label panel to the application you are using for estimation. Follow these steps to link a design label to a material or kit:
1. Click on the Settings in the Design Label panel to open the Settings panel.
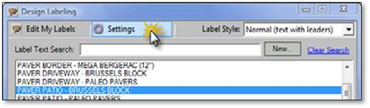
2. If you are using DynaScape Manage360, click on Manage360 and then click Change to open the Edit Manage Web Connection panel. You will need to type in your Manag360 URL, your ID and password. When connected, the URL will appear beside the Manage360 option.
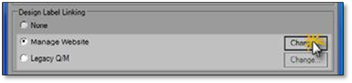
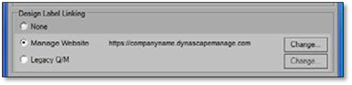
3. Once your connection is set up, it will remain connected until you change it. To start creating links to materials or kits, click on a design label in the Design Label Panel. If it has not been linked it will say ‘No Link’. There are two ways to access the Link to Material Kit panel to create the link. The first way is to click on Change to open the Link to Material Kit panel.
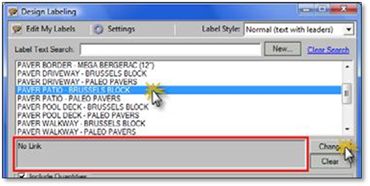
The second way is to click on Edit My Labels to open the Design Labeling List, select a material and click Change. Both methods will open the Link to Material/Kit panel.
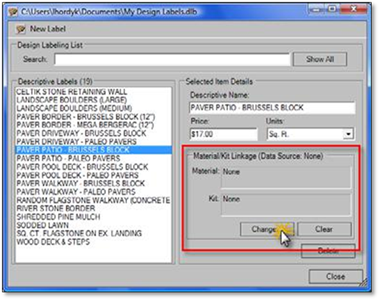
4. Here you can choose to link to a material or kit. You can filter by Category and Supplier or use the Search function to find your materials or kits quickly. Once you have found and selected your material and/or kit, click Ok. Now the link to materials and/or kits will show in the Design Labeling
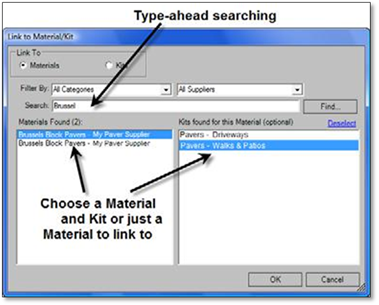
List when the design label is clicked on. When labeling a drawing with a linked design label, Manage360 will link the quantities to the correct material or kit when generating a quote.