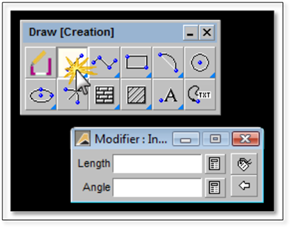
Most tools or command icons in DynaScape Design’s toolboxes can be used visually or freehand; that is, by Clicking on the tool and moving the mouse to draw an object or entity—for example, a line or circle. However, when you need to specify an exact length or size for the entity you are drawing, a Modifier panel (or Modifier box) is generally required. One example is the Line too:
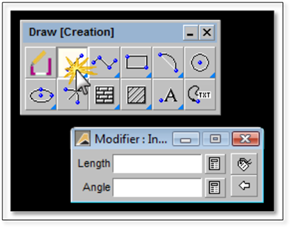
A Modifier gives you more control over the entities you create, for example, by allowing you to specify properties such as the exact length of a line or radius of a circle. Tools that require or allow your input of these specific properties will have a modifier automatically appear when the tool button is clicked on. This applies for all tools contained in the Quick Start (Qk St), Draw (Drw), Edit (Edit), Dimension (Dim) and Advanced (Adv) toolboxes. For all other toolboxes, modifiers are accessed by right-clicking (or double-clicking) on a tool within a toolbox.
 Tip:
Tip:
Clicking many command or tool buttons allows you to insert an entity visually or freehand. The Modifier panel that automatically appears allows you to specify an entity’s properties before you insert it.
Here are some general rules that apply to all Modifier panels:
• Modifier panels are used to affect the current operation only. Any values specified remain in effect until the command is terminated or until new values are entered
• In many cases, Modifiers have default values assigned to them. If you wish to specify a different value for a Modifier, simply click once inside a value field and enter the new value to override the default one
• Once you have entered a new value, press spacebar, [Enter] or [Tab] keys on the keyboard to load the new value into the Modifier
• Modifier panels do not retain settings from one use to the next. Every time you open a Modifier panel the default values will be displayed; the Modifier retains no memory of any values entered in a previous use.