
If you have already labeled all the plants on your drawing using the plant labeling tool, DynaScape provides a shortcut to finding a plant image that makes use of those labels. Click the second imaging tool, the Search for Plant Images based on a Plant Label icon to use this feature.

To use this tool, follow these steps:
1. Click on the Softscape label you wish to find images for and then right-click.
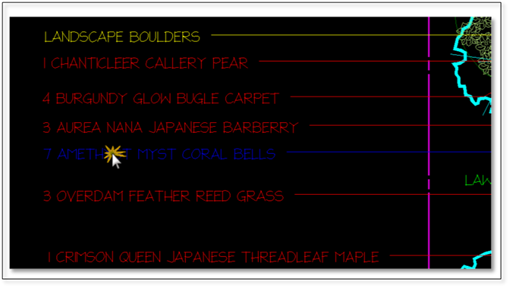
2. The Plant Search Images tab will open and display the image that the plant label is matched to.
If the plant was labeled from your local database (My Plants) the image chosen for that plant will appear. If the plant was label by searching at dynascape.com, the image found in the Online Plant Database will appear.
If the plant was labeled from your local database (My Plants) and assigned a custom image, the custom image will be the default image that appears. You can switch to the image from dynascape.com if the plant has been matched to the Online Plant Database in the Plant List Editor.
If no image appears you can either search for one at dynascape.com or browse your computer for a custom image.
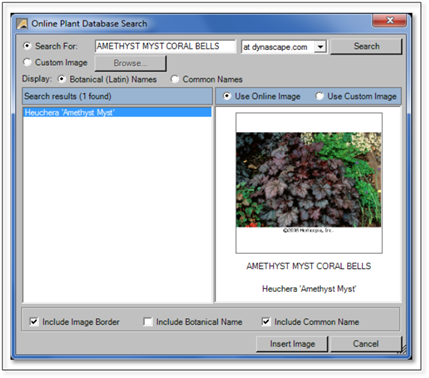
3. Insert the image the same way as outlined in the previous steps: Placing the Plant Image.
 Did You
Know:
Did You
Know:
There is a possibility that the plant you selected with this tool has no images or exact matches, you can simply search manually for a similar variety or another plant in your drawing.
It is also possible that the plant has not been matched in the Plant List Editor (or Manage360) with the Online Plant Database. This needs to be done in the Plant List Editor (or Manage360). See the Labelling for Quotation section of this manual for matching plants in the Plant List Editor.