 Important:
Important:
 Important:
Important:
Setting the Library Layer Override is important as it controls which layer your library figures get put in when it is inserted into a drawing. Keeping figures on their appropriate layers is essential when using Modes to turn specific layers on and off while performing different tasks and when creating Dimension, Lighting or Irrigation plans from your drawing. You can set different override layers for each library. You cannot set individual override layers for each figure.
Follow these steps to set the Library Layer Override:
1. In the Library Manager panel, select the More button to drop down an extension to the panel.
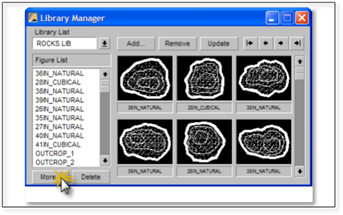
2. Click on the Layer button to open the Layer Override panel.
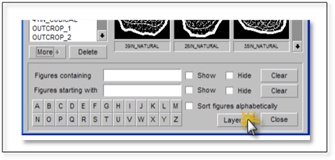
3. In the Override Layer panel, select the layer you wish all the figures in that specific library to be set on when inserted into your drawing. Make sure there is a checkmark next to Override active.
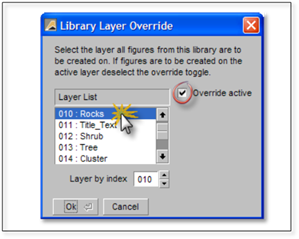
4. Click OK and then click Update to activate the library. Close the Library Manager.
5. Your new library is now ready to use. Now each time you use figures from this library, they will all be set on the same layer that you have selected here. Please note that the components within the figure will still remain on their individual layers.