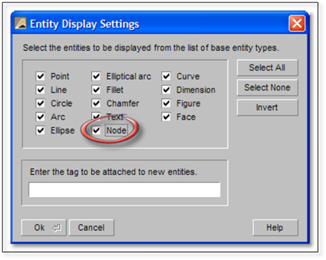
Follow these steps to create a custom titleblock:
1. Use the drawing tools in DynaScape to create your title block. Add borders and any logos you wish to see as part of it. Insert any "fixed" text, or text that will appear in all title blocks. To add "fixed" text, use the Insert Text tool.
Note:
If you are inserting any Hatch or Section Patterns as part of any graphics or logos, be sure to explode these patterns before saving this new titleblocks as a figure.
2. Titleblocks use text nodes but by default these are turned off. Go to the Entity menu, select Display and check the box next to Node. It is the nodes (small triangles) that actually hold the location of text as well as the attributes associated with it.
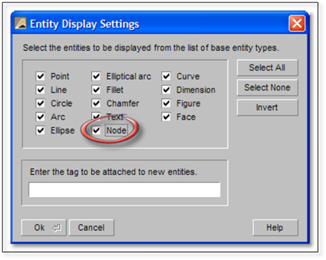
3. This next step is the most important. We now need to set the title block up so we can use the automated fill-in features of the Titleblock Editor. First, click on the Insert a Title Text Node button - it is located in the Advanced toolbox. It will open the Insert Title Node panel.
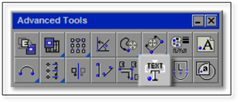
4. In the Title Property Label field, type the name of the property tag for this node. This is the name of the tag that will appear in the Title Block Editor. For example: you may have a field for the clients name use Client_Name.
Note:
You cannot use spaces [Spacebar] to separate words when entering text in these fields – we suggest that you use the dash {-} or underscore {_} to separate words. The "Title Text" field is more of a test field so you can see what your title block looks like finished - if you fill this field in, you will have to delete it before you save this titleblock as a figure.
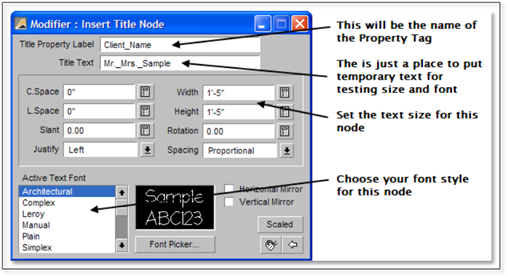
5. After you have filled in the required text fields check the sizes and the style of font you have selected.
6. To insert the node, click on the screen where you want it to appear in the title block. Once placed on the drawing they can be moved around using the Move/Copy tool.
7. Repeat these steps for the various fields of data to be automated in your title block. If you need to adjust the location of the nodes and sample text, use the Move tool in the Edit Toolbox. Be sure to move both the node and the sample text together when moving. Here you can adjust the style, size and justification of your text by holding [Ctrl] and clicking on the node (not the text). This will open the Edit Entity Attributes panel. Click on the Data tab and select the button with the ‘A’.
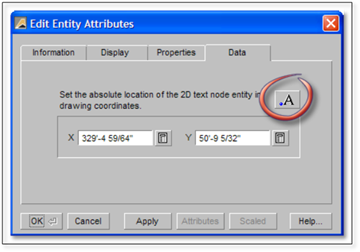
Make any adjustments to the style and size then click Ok on this panel and Ok on the next. You will notice that the sample text has changed.
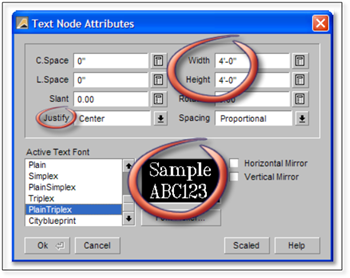
8. Once you have made all the necessary changes and are happy with the look of your titleblock you must erase all the temporary text that was used but be sure to leave the text nodes (the small triangles).