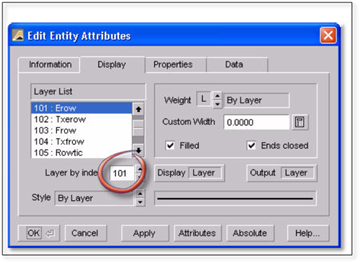
Once the imported drawing has been rescaled to the active drawing scale you can now begin to remove any unneeded geometry. There are a number of ways you can do this to make it as quick and easy as possible. The best way would be to isolate lines by having only one layer visible on the screen at a time. This makes it easier to revise the layer of multiple lines at one time or erase multiple lines at one time. To isolate lines on their specific layers, follow these steps.
1. Start with lines you do not need and wish to erase. Press and hold your [Ctrl] key on your keyboard while clicking on a line. An entity attributes panel will open revealing all the attributes of the line selected. Make a note of the layer number. Close the panel.
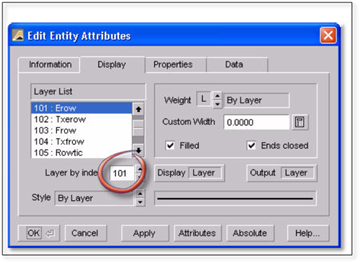
2. Go to your Modes list in the DynaScape sidebar folder and click on Temp_Layer_Mode. This will turn off all the layers on your screen except for the Temp layer. If there is any geometry on the Temp layer, revise it first.
3. Next, at the bottom of your layer list, click on the Edit Active List button to open the Layer Table Editor. Scroll down and turn on the layer you wish to isolate and then click OK. Now you should see only geometry that is on that layer.
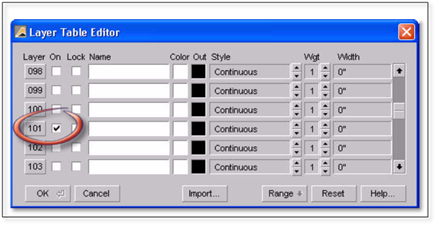
4. Now you select everything on the screen that is on that layer and revise it to another layer or erase it. Select the layer you wish to revise to (or the erase too) and then [Ctrl] + [A] on your keyboard. Right-click to make the changes complete. You can also select individual lines or use a selection window.
5. Follow the same steps to isolate all the items you wish to revise or erase. If you are erasing a number lines on different layers, try isolating a few layers at one time to speed up the process.