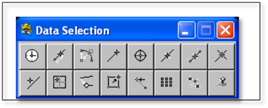
One way to select specific things on your drawing to is to use the Data Selection tools. It uses a Filter-by-Layer (or by-Style, Weight or Color) method and is an excellent way of extracting a precise group of entities from a complex drawing. The toolbox for these tools is located in the Tools pull-down menu. Select the option called Show Data Selection. The Data Selection panel will open.
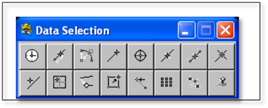
If you click the Move or Copy Objects button in the Edit toolbox you may notice how the tools in the Data Selection panel changes to Data Selection:Entity.
The first tool, Set Entity Filter is a very useful filter tool when used in combination with the second tool Select All. This filter can help you select only objects on a specific layer, line style, line weight or screen color. The following instructions will cover how to use this filter to only select a specific layer:
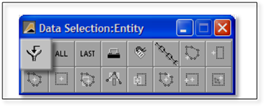
1. Click on the first tool, Set Entity Filter to open the Entity Selection Filters panel.
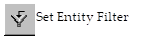
2. In the Layers List, select the layer you wish the filter. Put a check in the box beside Layer filter enabled. Setting the modifier in this way instructs the software to allow only entities drafted in the chosen layer to be selected during a procedure like Move or Copy.
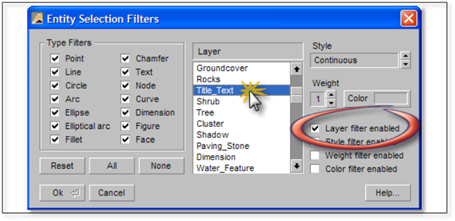
3. Click Ok.
4. In the Data Selection:Entity toolbox click on the second tool: Select All.
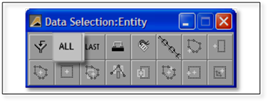
DynaScape will only select all the objects on the layer selected in the Entity Selection Filters panel.
This Filter-by-Layer method is an excellent way of extracting a precise group of entities from a complex drawing.
 Note:
Note:
For a complete description of any of the panels and buttons that we examine during this exercise, simply press [F1] when a panel is open or after a button has been selected. DynaScape On-line Help will start up and take you to a detailed Help file on the panel or command in question. This feature can guide you through the features and procedures for virtually all of the buttons and panels in DynaScape Design.